- 副業のため、画像や動画を作りたいけど、デザインセンスがないから、上手く作れない。
- PowerPointで画像を作るのに限界を感じる。もっと良いツールはないかな?
- Canvaってツールが気になる。無料版でできることを知りたい。
今回は、こんな悩みに答えていきます。
副業のため、画像や動画を作りたいという方は多いと思います。文章だけでなく、画像や動画のように、視覚的にパッと見えると、目立ちますからね。
しかしながら、実際にデザインをしてみると実感すると思いますが、センスのある画像・動画を作ることは、素人には難しくて、すぐに挫折してしまいます。
そんな人にはCanvaがピッタリです。使いこなせば、あなたの作業効率は2倍以上良くなると思います。PowerPointでデザインを作っている人は、便利さに驚くと思います。
きっと、デザイン作成が苦しいものから、楽しいものに変化しますので、是非とも最後までお読み下さい。
\ デザイン作成体験を苦しいものから、楽しいものに! /
有料版でできることを知りたい人はこちらから
Canvaとは?
Canvaとは、「誰でも簡単におしゃれなデザインができるオンラインデザインツール」です。
2013年にオーストラリアで誕生し、それ以降デザインツールの決定版として、年々ユーザーを獲得し、人気も便利さも拡大しています。デザインのプロの方も、Canvaは有益なツールとして使われています。
プロも使うツールではありますが、操作方法は非常に簡単であることが、人気の秘訣です。
Canvaには以下のような特徴があります。
Canvaの特徴
- クオリティの高い豊富なテンプレートが使える
- デザインに必要なオシャレな素材が揃っている
- パソコンでもスマホでも、デバイスを選ばずに利用することができる
- 無料でも使える
- 有料版ならもっと、効率的に使える
クオリティの高い豊富なテンプレートが揃っているから、自分にデザインセンスがないと思っている人でも簡単にプロのデザインが簡単に作れます。
ちなみに、無料でも十分な機能がありますが、有料版の方がもっと効率的にデザインをすることができます。
Canva Proの詳細は、こちら

他のデザインツールと比べたCanvaの立ち位置は?
他のデザインツールと比べて、Canvaはどのような立ち位置にいるのでしょうか。
イメージするため、画像の作成で使われがちな、PowerPointとAdobeのIllustrator(イラストレーター)と比べると、以下の画像のようになります。

- PowerPointで画像を作っているのであれば、辞めましょう。オシャレなデザインを作るには、素材を準備する手間と細かな調整や、デザインセンスが必要です。
- デザインの自由度はIllustratorが一番高いですが、その分操作もかなり難しく、使いこなすには勉強が必要です。
その点、Canvaは豊富なテンプレートと素材が用意されているため、かっこいいデザインが簡単に作成できます。
言葉で説明するよりも、実際に使って体験をしてもらった方が分かりやすいと思います。
デザインの作成で困っている人は無料でも使えますので、一度、Canvaを使ってみて下さい。
\ デザイン作成体験を苦しいものから、楽しいものに! /
Canva無料版で使える機能
Canva無料版で使える機能は以下の通りです。
Canva無料版で使える機能
- 25万点を超えるテンプレートが無料で使える
- 100種類以上のデザインタイプ(プレゼン、SNS、ブログ用など)
- 数多くの素材とグラフィックが無料で使える
- オシャレなフォントが無料で使える
- チームコラボレーション機能もあり
テンプレートが使えること、数多くの素材やグラフィックが使えることが、Canvaで簡単にプロっぽいデザインが作成できる理由です。
以下からは、Canvaの基本的な使い方の解説をします。その中で、無料で使える機能について、イメージを付けて下さい。
Canvaの基本的な使い方
canvaの基本的な使い方は以下の通りです。
canvaでデザインを作る時は、下記の画像のように、テンプレートの中から、自分好みのテンプレートを選びます。
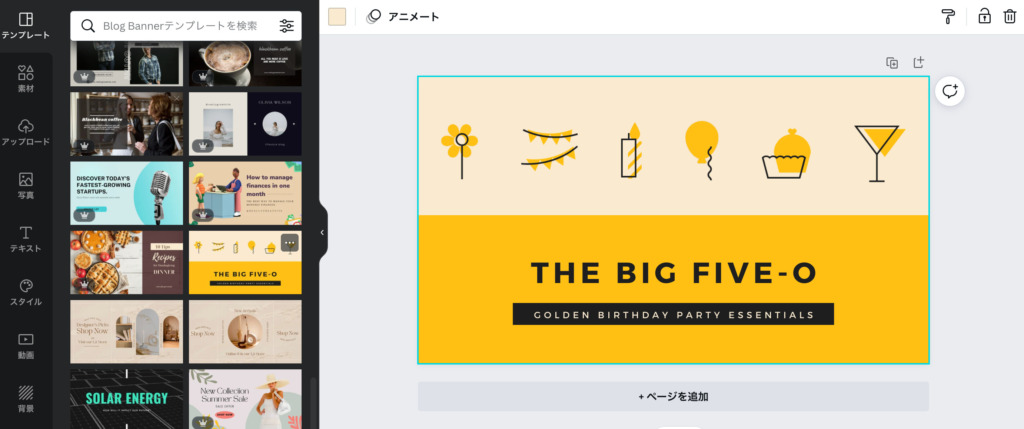
これだけでもそのまま使えるようなオシャレなテンプレートは数万点用意されていて、日々追加されています。
ちなみに、テンプレートには無料で使えるものと有料版でないと使えないものがあります。
テンプレートの文字やフォントをお好みのものに変えます。
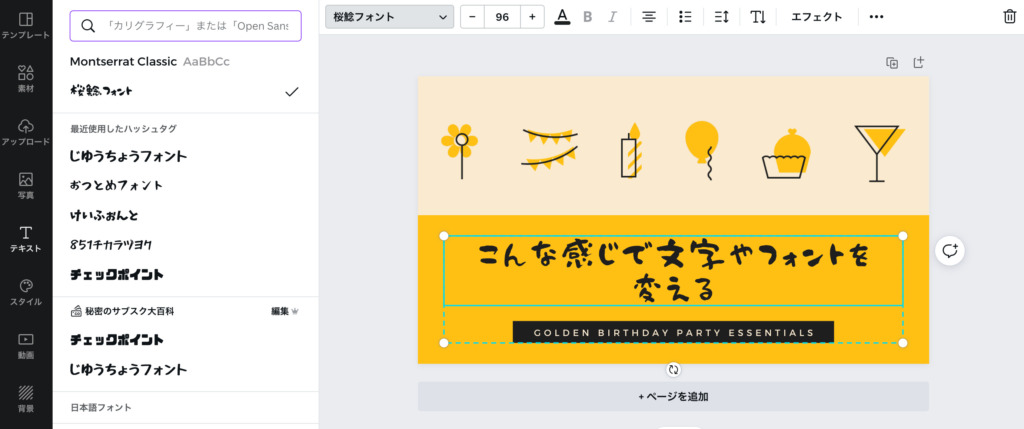
手描き風の文字であったり、ロゴに使えるようなオシャレな文字であったり、見た目も良く、印象に残りやすいフォントが多数用意されています。
デザインで難しいのは、配色ではないでしょうか?
どんな色を使うかはセンスやバランス感覚が求められるので、難しいです。
しかし、Canvaには便利な機能があり、以下のようにワンクリックで良い感じに全体の配色を変えることができます。
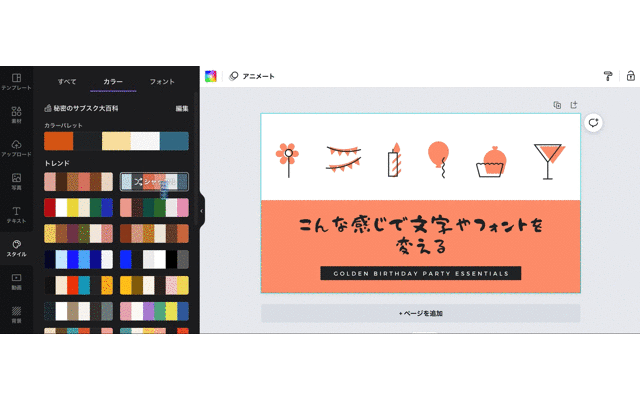
もちろん、画像全体ではなく、一部だけ好みの色に変えることもできます。
こんな感じで簡単にデザインを作ることができます。
\ 簡単にプロっぽいデザインを作りたいなら!/
Canvaを利用してどうなったか?
さて、ここからはCanvaを利用して、どうデザイン作成体験が変わったかです。
元々、ブログのアイキャッチはPowerPointで作っていました。素材は無料の素材サイトでそれっぽいのを探していました。
ただ、素材を探してもブログのテーマに合うような素材がなかなか見つからない、PowerPointで使えるフォントがダサい、文字と素材の配置位置や配色に悩むなど、時間がかかるわりに、完成されたデザインは素人っぽさが満載でした。その結果、ダサダサなブログになっていました。
自分が作ったデザインがイマイチだと、モチベーションが低下するんですよね。
かっこいいデザインのサイトを作っていたら、そのデザインに似合うように、文章や使う画像まで、細部までこだわろうと言う気持ちが湧いてきます。デザインがイマイチだと妥協してしまい、こんなもんで良いかという気持ちになりました。
Canvaを利用してから、自分なりに納得できる良いデザインが作成できるようになり、モチベーションも上がりました。
今まで素材探しや配色など、モヤモヤ悩んで苦しんでいたストレスから解放され、作成時間も短くなりました。
このように、Canvaを利用することで、デザイン作成体験が苦しいものから、楽しいものに変化し、副業に対する姿勢も自然と引き締まっていたという実感があります。
「このブログ綺麗なデザインでまとまっているね」と言われると凄く嬉しいですね。
\ デザイン作成体験を苦しいものから、楽しいものに! /
Canvaを使って、デザイン作成を苦しいものから、楽しいものに!
ここまで、Canvaの魅力や無料で使える機能について解説しました。
Canvaは豊富なデザインテンプレートや、素材、おしゃれなフォントによって、デザインの素人であっても、プロが作ったようなおしゃれなデザインが短時間で作れるデザインツールでした。
自分もCanvaを使ったことで、デザイン作成の苦手意識がなくなりました。
デザインに苦手意識があるままでは、継続はできません。デザイン作成は副業をやるなら、避けては通れない道です。
これまでデザイン作成で苦労していた人は、Canvaを使うことで「楽しい」という感覚が得られると思います。
「たくさんの時間を使ったのに、失敗した」と後悔しないように、便利なツールは積極的に使ってみて下さい。
無料でも使えるので、使わない理由はないと思います。
\ デザイン作成体験を苦しいものから、楽しいものに! /
無料でも十分使えますが、有料版はもっと便利です。
有料版について詳しく知りたい方は、以下の記事をご覧下さい。
Canva Proの詳細は、こちら




コメント
コメント一覧 (1件)
[…] Canvaの詳細は、こちら […]