- アイキャッチ作成に時間かかりすぎ。もっと効率的な方法を知りたい。
- デザインセンスがないから、もっとオシャレな画像を作る方法を知りたい。
- Canva有料版でできることを知りたい。
今回は、こんな悩みに答えていきます。
ブログ、You Tube、SNSなど、副業をするために画像を作る人が増えています。しかし、実際に画像を作ってみると、時間がかかりすぎ、なんかデザインがイマイチ...など上手く行かない困りごとがたくさん起こります。
そんな方には、Canvaという「Canvaはオシャレな画像・動画を効率的に作れるデザインツール」がおすすめです。
今回は、無料版のCanvaを使っていて、有料版にするかどうか迷っている人に向けて、解説を行います。
無料版でも有料級に便利なCanvaですが、有料版になるともっと便利になり、作業効率3倍UPも狙えます。
ぜひ、最後までお読み下さい。
\誰でもおしゃれなデザインを、簡単に!無料版もあり!/
Canvaとは?
Canvaとは、「誰でも簡単におしゃれなデザインができるオンラインデザインツール」です。
Canva無料版でできることや、Canvaの基本的な使い方、他のデザインツールとの比較知りたい方は、以下の記事からお読み下さい。
Canva 無料版でできることを知りたいなら、以下をクリック
Canvaの詳細は、こちら

Canvaの無料版と有料版のできることの違い
無料でも多数の機能が使えるCanvaですが、有料版のCanva Pro
![]() であれば、もっと便利に効率的にデザインを作成することができます。
であれば、もっと便利に効率的にデザインを作成することができます。
無料版と有料版の違いは以下の通り
| フリープラン 0円 | プレミアムプラン 1,500円/月 12,000円/年額 | |
|---|---|---|
| テンプレート数 | 25万点以上 | 61万点以上 |
| 主な特徴 | 100種類以上のデザインタイプ(SNSの投稿用、ブログ、プレゼン) 数多くの無料写真とグラフック | 無料版の機能は全て使用可能 |
| 背景リムーバ (写真背景をワンクリックで削除) | ||
| マジックリサイズ (サイズをSNS、ブログ用等にリサイズ) | ||
| 写真の切り抜き | ||
| 背景透過 | ||
| 画像の圧縮 | ||
| SNSへの直接投稿 | ||
| クラウドストレージ | 5GB | 100GB |
| チーム機能 | 一部制限あり |
では、以下からはCanvaの有料版 Canva Pro
![]() でできることについて、詳しく解説していきます。
でできることについて、詳しく解説していきます。
Canva Proでできること
Canva Pro
![]() は、無料版と比べて使えるテンプレートや素材が増えているだけでなく、デザインをする上で時間を節約できる便利ツールがたくさん揃っています。
は、無料版と比べて使えるテンプレートや素材が増えているだけでなく、デザインをする上で時間を節約できる便利ツールがたくさん揃っています。
Canva Proの魅力的な機能
- おしゃれなテンプレート・素材が使い放題
- 切り抜き機能が優秀
- 透過背景が簡単にできる
- 画像の圧縮が簡単にできる
- デザインの配色やフォントを簡単に統一できる
- リサイズがワンクリックでできる
- Canva Proから直接SNSへ投稿ができる
以下から、詳しく魅力的な機能について紹介します。
おしゃれなテンプレート・素材が使い放題
無料版でもオシャレなテンプレート・素材が豊富に用意されていますが、有料版ではもっともっと多く用意されています。
無料版は25万点のテンプレートが用意されていますが、有料版であれば61万点が用意されています。
また、有料版であれば1億点を超える写真、動画、オーディオ、グラフックも使い放題です。
実際にCanvaを使っていると、「これいいな」と思ったテンプレートや素材が、有料版でしか使えないことがあります。
そうなると、また違ったテンプレート・素材を探す必要があるので、探すのに時間がかかり、ストレスを感じます。
InstagramやTwitterなど、SNSでの投稿用にCanvaを使いたいのであれば、短時間でたくさんのデザインを作成していく必要があるので、時間を節約したい&ストレスを感じたくないという人は有料版がおすすめです。
切り抜き機能が優秀
デザインを作っていると、画像の背景を切り抜きたいと思うことがあります。
そんな時に便利なのは、「背景リムーバ」という画像の背景を切り抜く機能です。
使い方は簡単です。「画像の編集」から、背景リムーバを選んで、クリックするだけです。
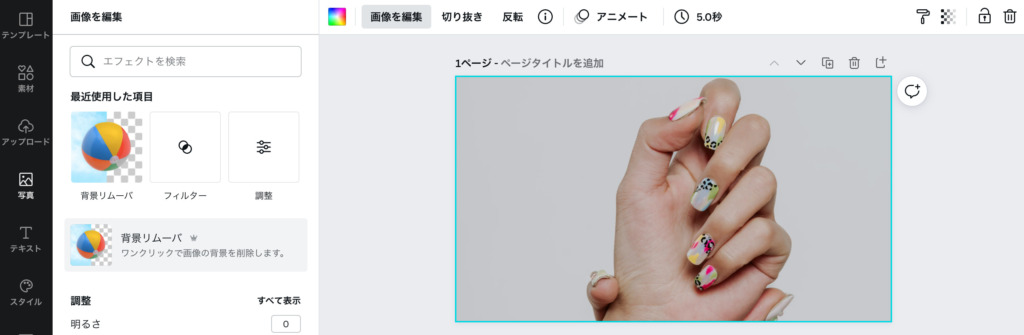
このように、ワンクリックでCanvaが自動的に切り抜きたい部分を綺麗に切り抜いてくれます。


もちろん、手動で画像を復元したり、削除したりもできます。
他のアプリを使って切り抜くこともできますが、切り抜きたい画像を一度ダウンロードしてから、他アプリにアップロードして、切り抜いてとやっていると、どんなに素早くやっても3分くらいの時間がかかると思います。
たった3分と思うかも知れませんが、塵も積もれば山となり、この3分がなければ、もう一つデザインができるかも知れません。
Canva Pro
![]() であれば、ワンクリックで全てが終わるため、デザインがはかどります。
であれば、ワンクリックで全てが終わるため、デザインがはかどります。
透過背景が簡単にできる
透過背景とは以下のように、背景部分を透明にすることができる機能です。

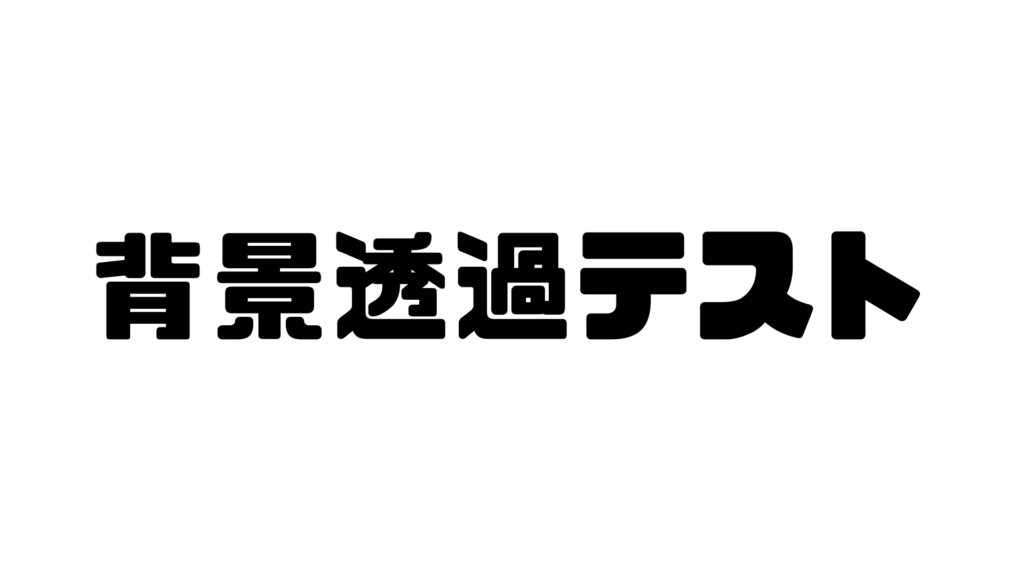
透過背景の使い道としては、以下のようにオリジナルの文字(人気記事の部分)を画像として利用する時に使います。背景が透明色になるので、デザインに馴染んで使うことができます。
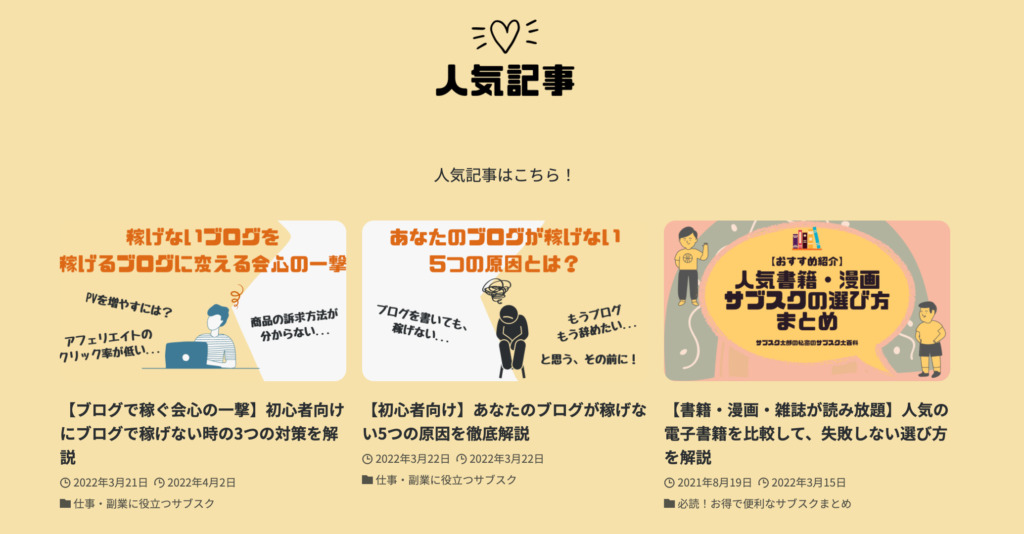
使い方も簡単で、ダウンロード時に「透過背景」にチェックを入れて、ダウンロードするだけです。
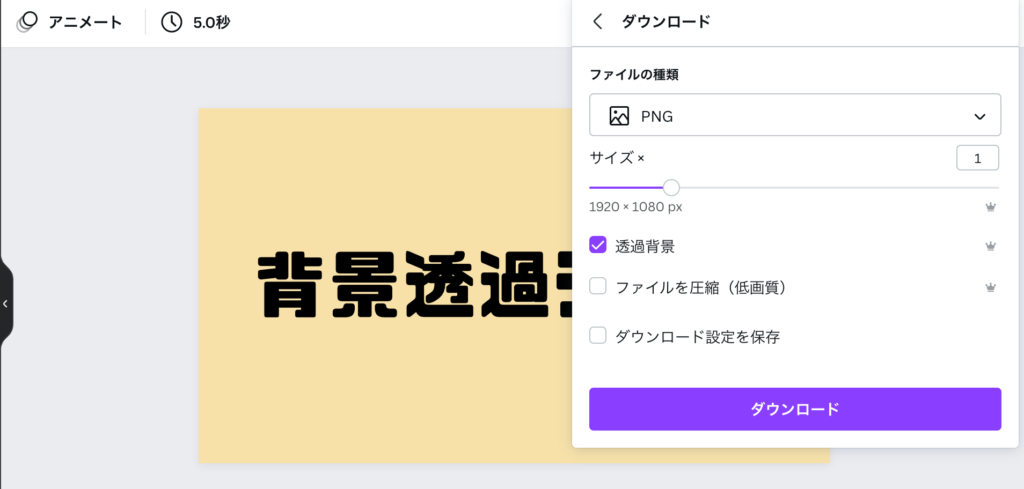
WordPressのテーマのデフォルトでは、同じようなサイトになってしまうので、デザイン面から他の人と差を付けたいという人はおすすめの機能です。
\デザインの力で、差をつけたいなら!30日間の無料体験あり!/
画像の圧縮が簡単にできる
画像のファイルサイズはSNS投稿やブログで画像を使いたい時は、とても気にすべき項目です。
なぜなら、ファイルサイズが大きいと、ファイルを開くまでに時間がかかるため、せっかく良いデザインであっても、開く前に読者やフォロワーは諦めてページを離れてしまうからです。
なので、ファイルサイズは小さければ、小さいほど速度が上がるので、必ずファイル圧縮が必要です。
Canva Pro
![]() であれば、ファイル圧縮も簡単にできます。
であれば、ファイル圧縮も簡単にできます。
やり方は、ダウンロード時に「ファイルを圧縮」を選択して、ダウンロードするだけです。
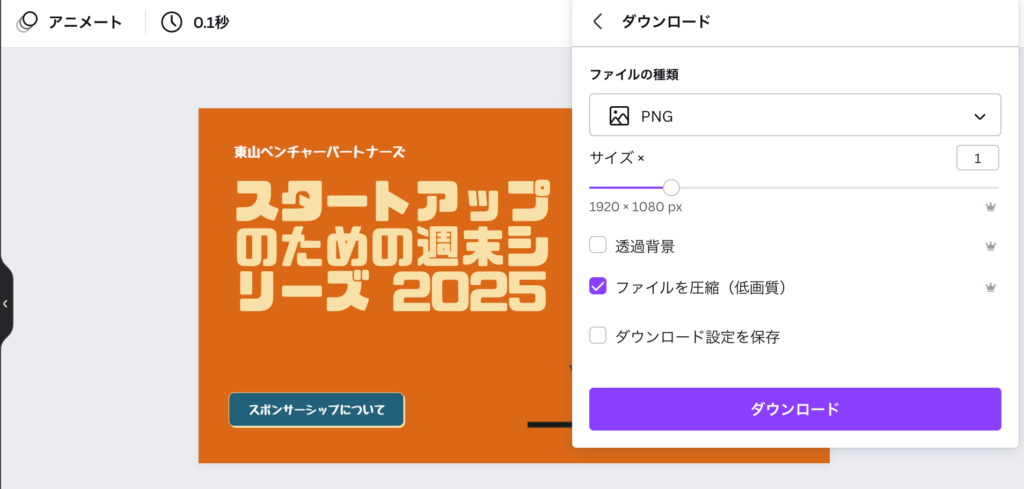
デザインの配色やフォントを簡単に統一できる
おしゃれなサイトはデザインに統一性があると思うのです。
例えば、配色やフォントが統一されていると、見た目が綺麗に感じて、信頼できるサイトだと感じます。
つまりは、テーマカラーやメインで利用するフォントを事前に決めておくと、本格的なサイトになります。
Canva Pro
![]() なら、ブランドキットという機能で、配色やフォントを簡単に統一することができます。
なら、ブランドキットという機能で、配色やフォントを簡単に統一することができます。
ブランドキットがないと、いちいち配色やフォントを覚えておいて、設定をする必要があり、とても面倒くさいです。
でも、ブランドキットを使って、テーマカラーやフォントを登録しておくと、ワンクリックでデザインを統一してくれます。
ちなみに当ブログでは、こんな感じで登録しています。
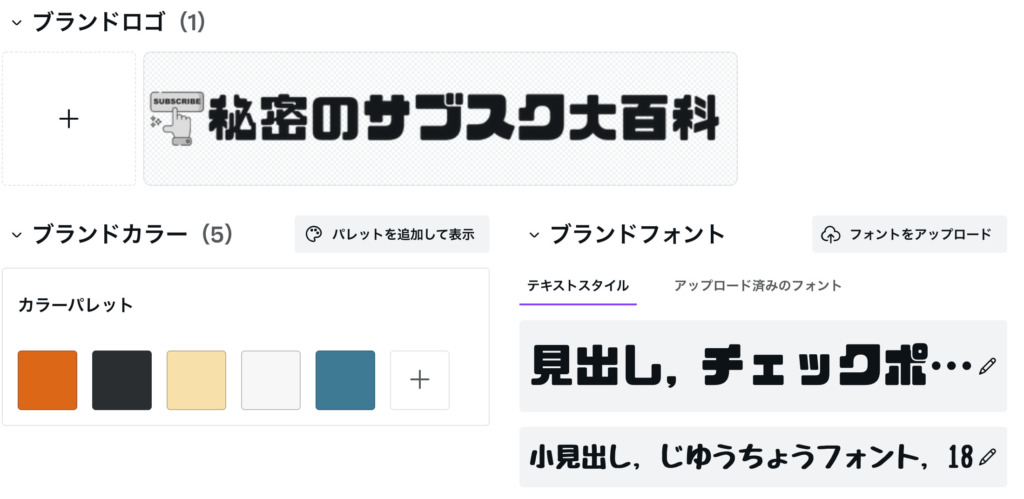
これで簡単に統一感のあるデザインを作ることができます。
またロゴを登録しておくことで、簡単にロゴを呼び出すこともできます。
ロゴは上記の透過背景機能を使って、作っています。
リサイズがワンクリックでできる
デザインを作ったら、ブログ、Twitter、Instagram等、複数のメディアに投稿したいと思うでしょう。
ただ、上記のメディアにはそれぞれ最適な画像サイズが違います。
 ブログ | 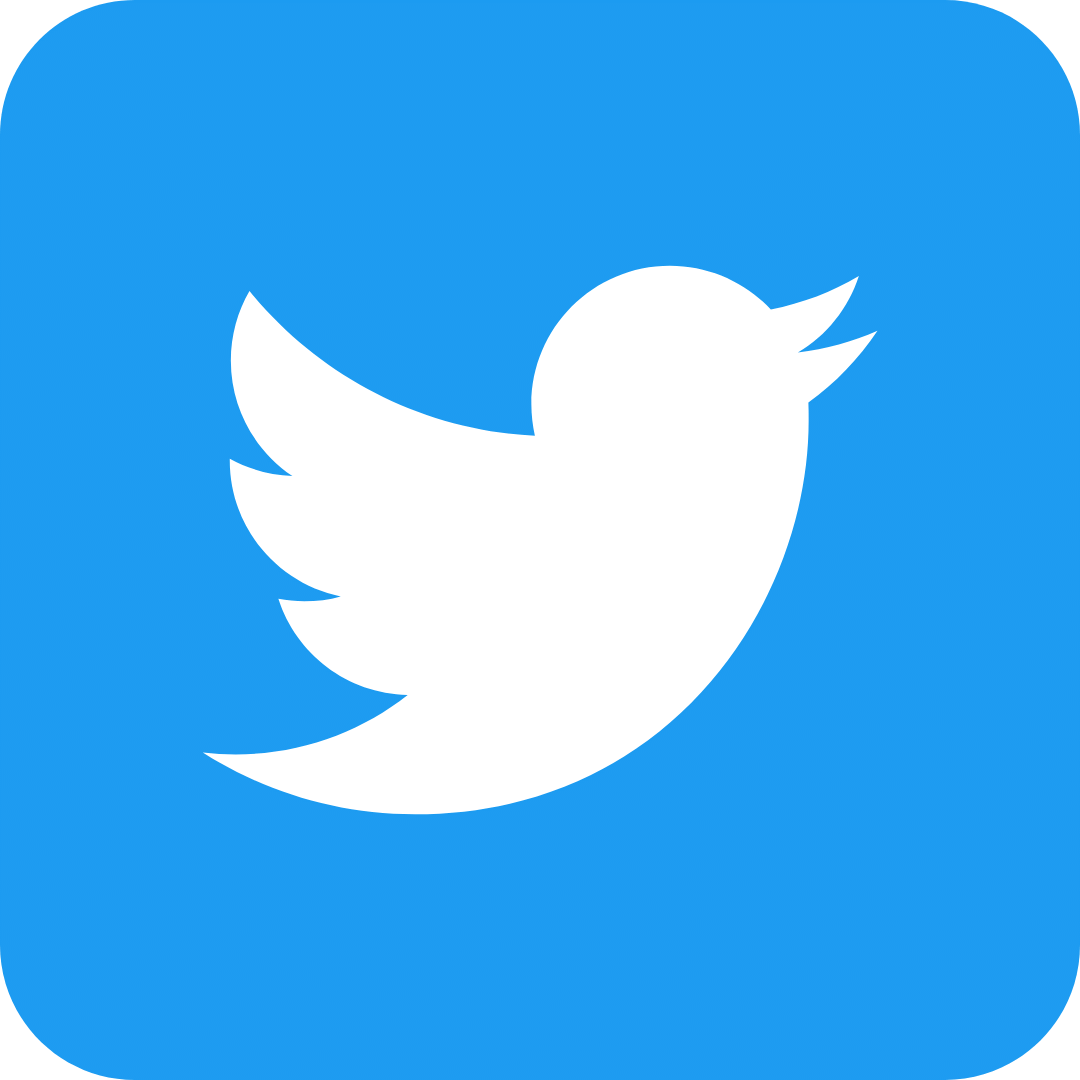 | 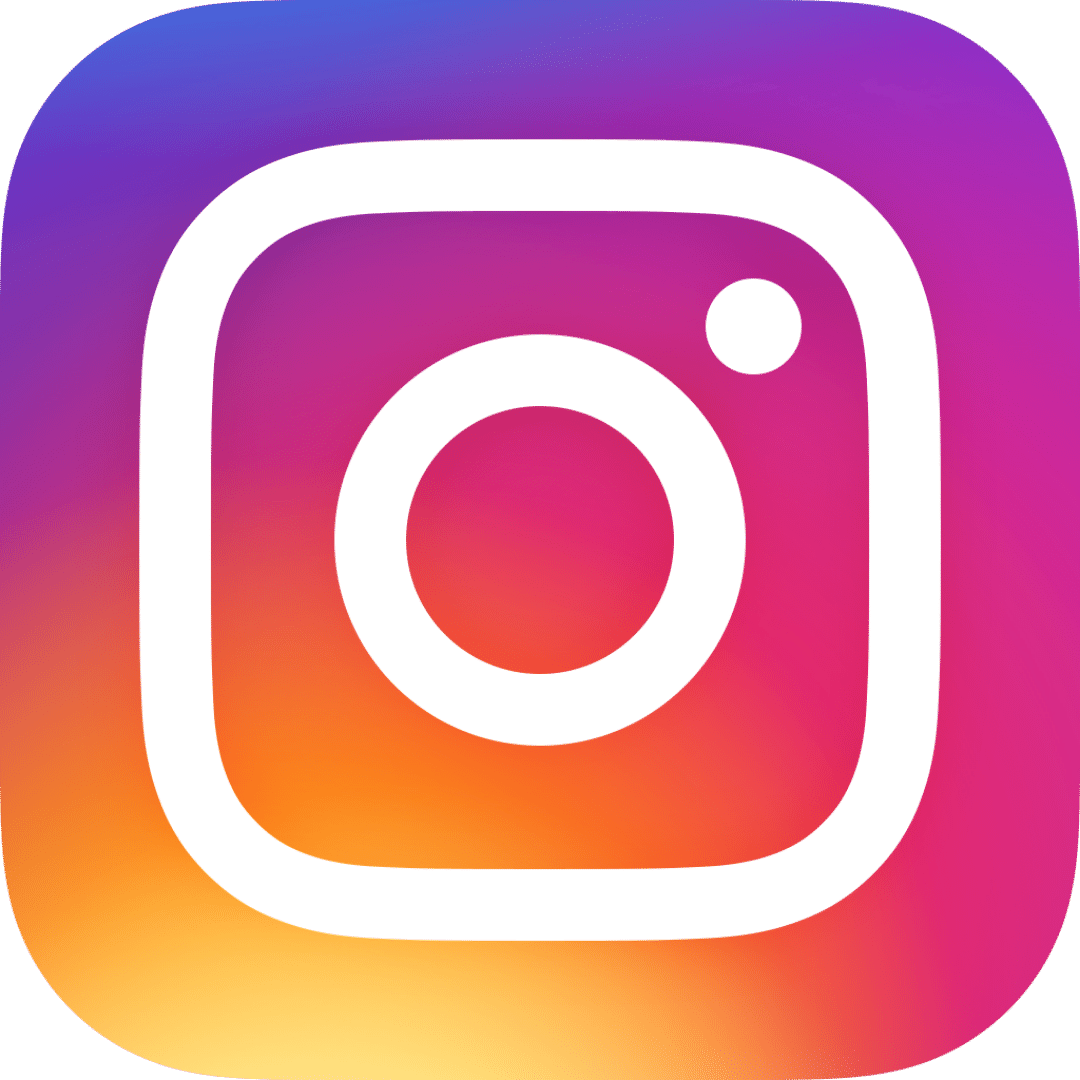 | |
|---|---|---|---|
| 最適な画像サイズ | 1200px * 630px | 1600px * 900px | 1080px * 1080px |
複数のメディアに投稿したいからと言って、同じデザインをそれぞれのメディアごとに作りますか?
それは時間もかかるし、ストレスもたまるでしょう。
Canva Pro
![]() では、一つのデザインをそれぞれのメディアに最適なサイズになるように、リサイズする機能があります。
では、一つのデザインをそれぞれのメディアに最適なサイズになるように、リサイズする機能があります。
リサイズの方法は簡単です。今回は1920px * 1080pxで作成したデザインをInstagram用に1080px * 1080pxに変更する手順を紹介します。
「サイズを変更」を選択してクリック。
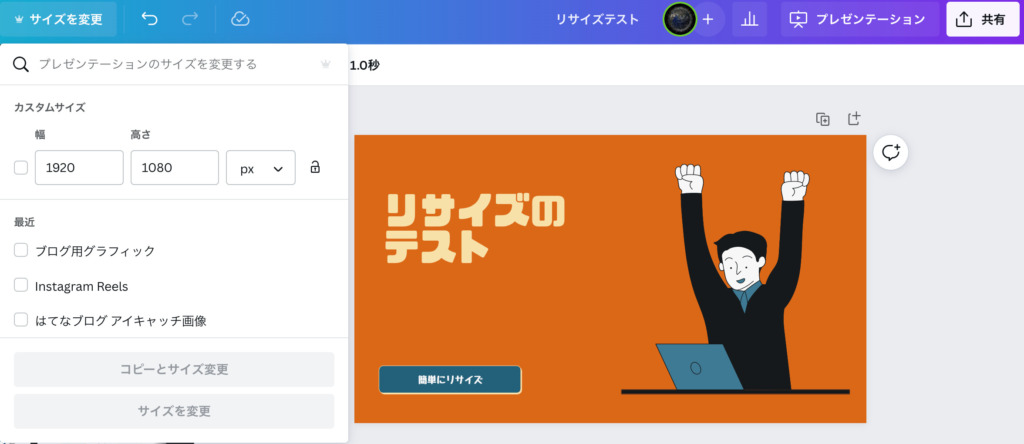
サイズ変更するメディアを選択します。
今回はInstagramの投稿用にリサイズをしたいので、「Instagramの投稿」を選択します。
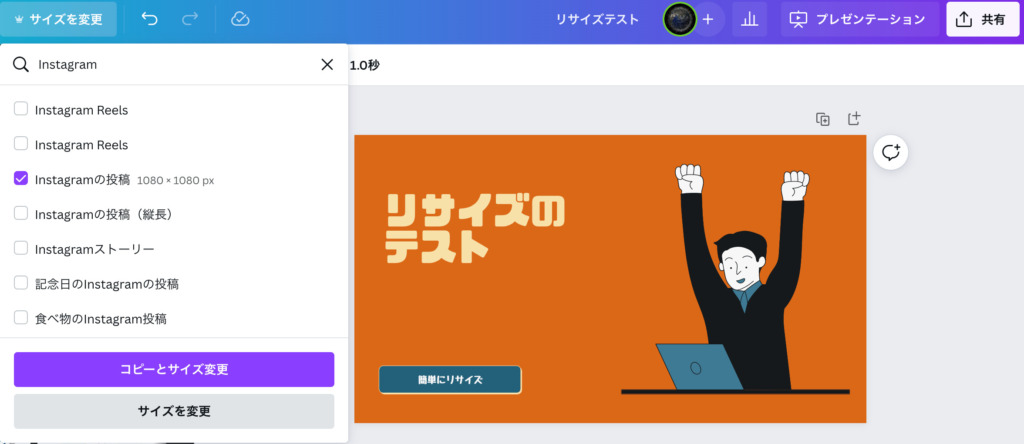
変更したいサイズがない場合は、手入力でサイズを指定することもできます。
完成品は以下のようになります。
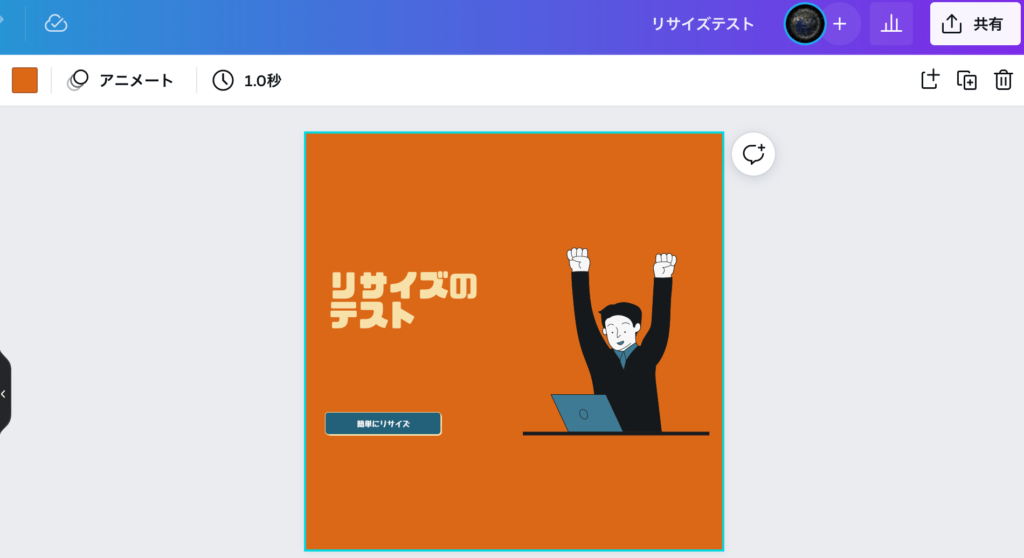
Instagram特有の正方形の画像にリサイズされていることが分かります。
私は、この機能に魅力を感じたので、無料版から有料版に変更しました。
\複数のメディアに投稿したいなら!30日間の無料体験あり!/
Canva Proから直接SNSへ投稿ができる
Canva Pro
![]() なら、SNSへ直接投稿することができます。
なら、SNSへ直接投稿することができます。
直接投稿をすることができるので、作成したデザインを一度ダウンロードして、SNSを開いて、投稿という手間が省けます。
小さな手間かも知れませんが、面倒くさい作業を一個ずつ潰していくことが継続するコツです。
また、スケジュール登録をして、予約投稿することもできます。
SNSはフォロワーがよく投稿を見る時間帯というものがありますね。時間帯を狙って投稿をしたい場合に、便利な機能です。
色々な時間帯に投稿してみて、一番反応が良い時間帯を見つけるのにも役に立ちます。
Canva Proの料金
Canva Pro
![]() の料金は、以下の通りです。
の料金は、以下の通りです。
| 支払い方法 | 月額 | 年額 |
| 値段 | 1,500円/月 | 12,000円/年 |
年払いの方が3,000円安くなるので、1年間使う予定があれば、年払いにした方がお得です。
また裏技的な使い方として、1つのCanva Pro
![]() の契約で、5人まで同じチームとして利用することができます。
の契約で、5人まで同じチームとして利用することができます。
5人で割れば、月額なら500円、年払いなら2,400円になるので、非常にお得にCanva Pro
![]() を利用することができます。
を利用することができます。
有料版について、自分に合うか確かめたい人は、30日間の無料体験もあります。
\悩んでいる人は、30日間の無料体験があります!/
Canva Proを使って、どうなったか?
結論から言うと、無料版からCanva Pro
![]() に変更して、大満足です。
に変更して、大満足です。
理由は以下の通り。
- 無料版では、複数のツールを使って画像圧縮、画像切り抜き、背景透過をしていたが、Canva Pro
 内で完結するので、面倒くさい作業がなくなった。
内で完結するので、面倒くさい作業がなくなった。 - 有料版で使える素材が多いので、素材探しの時間が短縮できた。
- リサイズで色々なメディア用に同じデザインを使い回せるので、様々なメディアに投稿できるようになった。
また、リサイズが簡単にできるという点は、自分が思うCanva Pro
![]() で一番便利な機能です。
で一番便利な機能です。
私は、このリサイズ機能があったから、無料版からCanva Pro
![]() に変更しました。
に変更しました。
単純にリサイズをしようとすると、文字が切れたり、イラストが変に拡大されたり、意図した通りのデザインになりません。
しかし、Canva Pro
![]() のリサイズであれば、全体のバランスを取り、意図した通りのデザインのままリサイズをすることができます。ということで、一つのデザインを複数のメディアに利用できます。
のリサイズであれば、全体のバランスを取り、意図した通りのデザインのままリサイズをすることができます。ということで、一つのデザインを複数のメディアに利用できます。
副業をする中で一番難しいのは、自分の作る商品やブログへの集客です。
集客をするためには、色々なメディアに投稿して、人に見てもらう機会を増やす必要がありますが、それぞれのメディアごと(例えば、ブログ、Twitter、Instagram)にデザインを作っていたら、時間がいくらあっても足りません。
Canva Pro
![]() はデザインを時短できるという点ばかりに着目されますが、自分のコンテンツの露出を増やすという点でも、非常に強力なツールです。
はデザインを時短できるという点ばかりに着目されますが、自分のコンテンツの露出を増やすという点でも、非常に強力なツールです。
\色々なメディアで集客したいなら!30日間の無料体験あり!/
Canva Proでデザイン作りの時短とストレス軽減を実現しよう
ここまで、Canva Pro
![]() でできることを解説し、魅力についてお伝えしてきました。
でできることを解説し、魅力についてお伝えしてきました。
無料版でも便利なCanvaですが、有料版であれば、デザイン作りの時短になり、デザイン作りのストレスが軽減できることが分かったと思います。
何かを継続するためには、「無理なく続けられるか?」という視点が大切になります。無理して続けようとすると、いつか大きなストレスとなり、諦めてしまいます。
諦めてしまうと、せっかく無い時間を捻出して作業をしたのに、全てが水の泡となってしまいます。それは、とてももったいないです。
ということで、無理なく続けるための仕組みづくりが、継続のためには必要です。
あなたがCanva Pro
![]() を利用することで、時短になり、ストレス軽減になるなら、無理なく続けることができ、継続することができると思います。
を利用することで、時短になり、ストレス軽減になるなら、無理なく続けることができ、継続することができると思います。
継続して、積み上げていくことが、成功するコツです。それを叶えるために、Canva Pro
![]() は有力なツールです。
は有力なツールです。
30日間の無料体験もあります。無料体験期間中に、無理なく継続できそうか確かめてみて下さい。
\無理なく継続したいなら!30日間の無料体験あり!/
以上、あなたの悩みが一つでも解決できたら、とても嬉しいです。



コメント
コメント一覧 (1件)
[…] Canva Proの詳細は、こちら […]